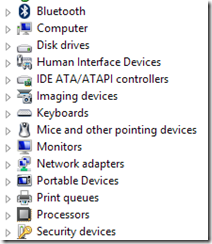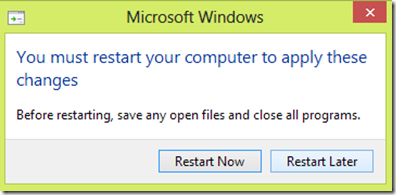My review of the Acer Revo 3700 has proved so popular, that it has increased readership by 400% ! It seems that I was one of the  first people to release a real world review – that potential buyers have found particularly useful. As a result, my good friend Crispy has provided his review of his new Asus 1005P Seashell – because, as he quickly discovered, upgrading to Windows 7 Ultimate and increasing the memory to 2GB was not all plan sailing – so he decided to share his resulting Top Tips with you.
first people to release a real world review – that potential buyers have found particularly useful. As a result, my good friend Crispy has provided his review of his new Asus 1005P Seashell – because, as he quickly discovered, upgrading to Windows 7 Ultimate and increasing the memory to 2GB was not all plan sailing – so he decided to share his resulting Top Tips with you.
Over to you Crispy:
Asus 1005P Seashell – what’s in the box/under the hood?
Upon opening the box I was impressed how smart the 1005P looked. To check that all was  working, I booted the system up on the mains power and went through the set-up of the default install of windows 7 Starter Edition. Once in I had a look at what else was on the system and had a quick check through of all the devices that were installed.
working, I booted the system up on the mains power and went through the set-up of the default install of windows 7 Starter Edition. Once in I had a look at what else was on the system and had a quick check through of all the devices that were installed.
As I expected, there were lots of bundled applications – that I did not really want – so I pressed ahead with my plan to wipe the system and install Windows 7 Ultimate X86.
Ugrading the memory to 2GB
By default the system comes with 1GB of memory installed, but will support up to 2GB and to that end I had ordered a 2GB Kingston memory chip.
First step was to turn the 1005P upside down, remove all power (inc battery) and open her up. One screw and a couple of light  pushes later, the 1GB chip that shipped with the system was out, 10 seconds later the 2GB chip was in – and so I replaced the base and powered her up.
pushes later, the 1GB chip that shipped with the system was out, 10 seconds later the 2GB chip was in – and so I replaced the base and powered her up.
Checked in the OS and it was reporting as 1GB…… so quick reboot and into the BIOS – which was also reporting 1GB as well. Quick head scratch… taking up of the thinkers pose, doing the un thinkable and looking at the manual that shipped with it (not worth the paper it was printed on unless you want to know how to get into their super slim OS and recovery partition). Quickly hit the web and one bing search later, discovered that to register memory upgrades you need to disable the fast boot option in the BIOS, reboot and re-enable. This worked a treat – so I decided to then make a copy of the recovery files on the disk before overwriting it with a new install of Windows 7 Ultimate (because you never know when they could come in handy …..).
Installing Windows 7 Ultimate – and overcoming some tricky issues….
I had used the Microsoft ISO Tool for creating a bootable USB memory stick – the only one I had to hand was an 8GB stick – ran the utility and all was completed successfully. Brill.
Went into the BIOS on the Asus and checked the boot order, changed 1 to removable device and 2 to HDD (ie just swapped them over), stuck my shiny new bootable USB stick in the side and powered up – only to see windows 7 booting from the HDD. …That was not the plan!
Re-checked my bios settings and all looked good, even removed the other devices from the boot order to make sure it had nothing to boot from – other than the memory stick. Once those settings had been saved, I now got a nice message about having no bootable media!
Another quick bing search and I discovered you need to press the Esc key on the bios post screen to get into the boot menu, why it can’t be F12 like most other systems I will never know….. anyway there was my USB stick now available to be chosen as the boot device – which would be great, except that I was now presented by a message about a corrupt (USB) boot device!
Now I had an idea about this, I know that bootable USB sticks of larger sizes are not liked by some systems, so a quick search (down the back the sofa) and I found an old 4GB memory stick. Hurrah!
Re-ran the ISO Tool on the 4GB stick, popped it in, powered up, hit Esc, chose my USB stick and got the start of the install process. Chrispy 1, Asus 0 (if I ignore the memory and boot order!). So, the 1005P obviously doesn’t like booting from 8GB USB memory sticks…..
Deleting original partitions – to create additional space
Next, I tried deleting the partitions that were there in the advanced install. I was getting some strange behaviour – such as space that I could not create a partition in – so I made enough space, installed Windows 7 ultimate and logged on.
I then went into disk manager in order to format the remaining space. In trying to do so, I got a message about changing the disk to a dynamic disk – which I didn’t want to do, as that would stop me doing what I want to do – which is still get rid of the other partitions. I needed to run a low level command to remove the partitions from http://support.microsoft.com/kb/927520 which is about using diskpart from within setup, by pressing shift + F10 – which is a useful trick to remember and one which allowed me to remove all additional partitions.
On re-booting and re-starting the install, I was pleased to see that Wifi networking was enabled so I could run Windows updates, install free Antivirus and download PC specific drivers from Asus.
My next, and uncompleted task, is to work out why the screen gets brighter on battery power and dimmer when plugged in. All  power settings look OK. The 1005P screen driver appears to split the brightness scale into 4 settings repeated 3 times so giving dark, brighter, brighter, bright, dark brighter bright bright etc. The setting for the battery was hitting a brighter one than mains power – not sure the cause of this but in the end, I set my brightness to 30% on battery and 90% on power and it now works a treat. I need to further research this, but my gut feeling is that it is a driver issue – but Windows Updates says that I have the latest Intel 3150 driver.
power settings look OK. The 1005P screen driver appears to split the brightness scale into 4 settings repeated 3 times so giving dark, brighter, brighter, bright, dark brighter bright bright etc. The setting for the battery was hitting a brighter one than mains power – not sure the cause of this but in the end, I set my brightness to 30% on battery and 90% on power and it now works a treat. I need to further research this, but my gut feeling is that it is a driver issue – but Windows Updates says that I have the latest Intel 3150 driver.
Conclusions
For a little system it rocks along. Nice tracker pad and easy to use keyboard. Asus driver for the hotkeys brings up a nice little splash on the OS to point out what you have done and battery life looks good. At 54% left it was predicting 3:45 still to run – which ties with my expectation that at light use you should see about 7.5 – 8 hours from a charge – very nice. Have been using it mainly for skype chats and it works a treat!
Overall, this is a cracking little machine – and well recommended.
Specifications
|
Operating System
|
Genuine Windows® 7 Starter
|
|
Display
|
Anti-glare 10.1" WSVGA(1024×600)
|
|
CPU & Chipset
|
Intel® Atom™ N450 1.66G
|
|
Memory
|
1G, DDR2
|
|
Wireless Data Network
|
WiFi 802.11 BG
|
|
Storage
|
160GB HDD
|
|
Camera
|
0.3 Mega Pixel Video camera
|
|
Audio
|
Hi-Definition audio CODEC
Built-in stereo speaker
Built-in microphone
|
|
Input / Output
|
3x USB 2.0
1x VGA
1x SD/MMC card reader(SDHC)
1x Audio in
1x Audio out
|
|
Battery
|
up to 11 hrs* (6 cells 4400mAh 48/h)
*Subject to system configuration and usage
|
|
Dimensions
|
262mm(W) x 178mm(D) x 25.9~36.5mm(H)
|
|
Weight
|
1.27kg
|
|
Color
|
Black, White
|
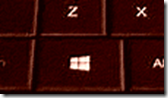 Press the Windows Key and “P” together, followed by tapping the Up Arrow twice. This should select the projection screen dialogue (try it on your PC BEFORE you have this problem to simulate the action) and two presses should select “PC Screen only” and bring Windows back to your PC screen.
Press the Windows Key and “P” together, followed by tapping the Up Arrow twice. This should select the projection screen dialogue (try it on your PC BEFORE you have this problem to simulate the action) and two presses should select “PC Screen only” and bring Windows back to your PC screen.