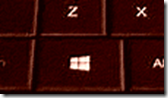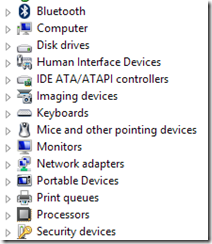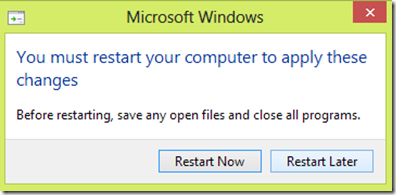©Woody – please link to this page only – as no part to be reproduced without permission of the author.
What is it?
I guess that I am one of the first folk in the UK to have purchased an Acer Aspire Revo R3700 from Ebuyer. Ebuyer say that it is “exclusive” to them – but I suspect that is “exclusive” because the spec of the PC they sell, differs from the US spec in that it has a 160GB HD (as opposed to 250GB on the US version) and comes with Limpus Linux pre-loaded (more on that later). Otherwise this is the standard Revo 3700 with the new ION2 graphics, 2GB of DDR3 and an Intel Atom D525 running at 1.8GHz.
What does it look like – and what do you get in the box?
Visually, the main unit is quite stunning in a very glossy piano  black – the same sort of finish as Samsung/LG TV’s – so this wouldn’t look out of place beside one. Handy if you were thinking of using it as a Media Centre PC – which I guess a lot of folk will buy it for. In fact, given that it has optical sound out (SPDIF) – this makes it even more suitable for those who would plumb the pure digital output into an AV amplifier to go for the full Dolby surround sound etc.
black – the same sort of finish as Samsung/LG TV’s – so this wouldn’t look out of place beside one. Handy if you were thinking of using it as a Media Centre PC – which I guess a lot of folk will buy it for. In fact, given that it has optical sound out (SPDIF) – this makes it even more suitable for those who would plumb the pure digital output into an AV amplifier to go for the full Dolby surround sound etc.
 (The only problem is, that as you can see, the SPDIF is on the front of the unit – rather than the rear – Doh!). Video output is also catered for with a standard VGA socket and HDMI.
(The only problem is, that as you can see, the SPDIF is on the front of the unit – rather than the rear – Doh!). Video output is also catered for with a standard VGA socket and HDMI.
Note also, the Multi card reader handily positioned on the front of the unit (where you need it) which supports MultiMediaCard (MMC), Secure Digital (SD) Card, xD-Picture Card and Memory Stick.
Included in the box (and very well packed and sealed to avoid scratches) is a matching keyboard and optical mouse and a VESA bracket that will allow you to mount the Revo onto the rear of Monitors and TV’s – which have the necessary fitting (most modern models come with this these days).
At first, the keyboard does seem a bit of a disappointment. It is quite thin and light – and a lot smaller than it would appear from photographs. The keys also look like a luxury version of what you would find on the Sinclair ZX Spectrum (that dates me ….).
 However, when actually being used, I found nothing to complain about. I guess that if you are a touch typist (I am not) or are writing a book, then you might want something more upmarket – but it does the job.
However, when actually being used, I found nothing to complain about. I guess that if you are a touch typist (I am not) or are writing a book, then you might want something more upmarket – but it does the job.
Included in the box is a small laptop like external power brick and some paperwork/manuals – but I didn’t read them – who does?
Initial hardware and software configuration
On first power up of the Revo, you can access the BIOS by hitting  the Delete button – and F12 changes the boot order. All standard fare – and nothing worth mentioning. I did have a stroll through the BIOS, but found nothing worth tweaking (I have seen discussions that similar models have a BIOS setting that allows you to change the amount of memory reserved for the Graphics – but I couldn’t find it).
the Delete button – and F12 changes the boot order. All standard fare – and nothing worth mentioning. I did have a stroll through the BIOS, but found nothing worth tweaking (I have seen discussions that similar models have a BIOS setting that allows you to change the amount of memory reserved for the Graphics – but I couldn’t find it).
As I mentioned previously, this Revo comes pre-loaded with an Acer configured version of Linpus Linux. The less said about that, the better …. I did give it a whirl, but as it lacked any capability (that I could find) to change the screen resolution from a default 800 x 600, I gave up on it. Yes, there is a resolution changing applet – but it did zip. If you have a beard (that you take to stroking) I guess you might linger longer over this challenge, but I have a life – and more importantly, an impatient Mother – for whom this PC is ultimately destined as a general purpose Silver Surfing board….
To cut a long story short, I loaded up as little as possible to make this a working PC and the least likely to confuse (my Mum). So, I installed Windows 7 Ultimate X64 (yes, I know it is a bit over the top, but I already had a copy and who knows, one day we might take it up to 4GB – so might as well future proof).
After running all the Windows updates, I could see that some of  the drivers remained as default – standard VGA drivers instead of ION2 for example. I guess that it would have plug-and-play updated by itself at some stage, but I was too eager to get the ball rolling. Acer publish updated Windows 7 drivers for the Revo 3700, but on checking, Windows Update had even later drivers, so I selected each item in Device Manager and just told it to update online from Windows Update. This included the Wireless LAN – which seems particularly sensitive – pulling in BTFon from neighbours some way down the road
the drivers remained as default – standard VGA drivers instead of ION2 for example. I guess that it would have plug-and-play updated by itself at some stage, but I was too eager to get the ball rolling. Acer publish updated Windows 7 drivers for the Revo 3700, but on checking, Windows Update had even later drivers, so I selected each item in Device Manager and just told it to update online from Windows Update. This included the Wireless LAN – which seems particularly sensitive – pulling in BTFon from neighbours some way down the road
Application software install
On top of all that I put Avast (the free version), Office 2010 professional, Live Essentials 2011, MyDefrag 4.3, Process Explorer, PDF-Xchange Lite, FireFox 3.6, IE9 Preview 7, Adobe FlashPlayer (in order to run BBC iPlayer) and AutoRuns – the later turned out to be particularly useful in that I was able to spot that one of the above had silently installed the Ask toolbar – grrrrrrr.
How did it all go?
Like the clappers. It took everything I could throw at it in it’s stride and I never felt that I had an underpowered PC – quite the opposite. CPU use seemed to amble along at less than 20% utilisation most of the time – in fact, it spent most of its time in single figures. The detailed performance data follows at the end, but it is worth mentioning that I downloaded some 1080P AVI’s from the HighDef Forum and they played in Windows Media Player 12 without missing a frame (as far as I could see) and at no  increase in overall CPU usage – testament to the CUDA offloading to the ION2 GPU (this means that the ION Graphics chip was doing the processing instead of the Atom CPU).
increase in overall CPU usage – testament to the CUDA offloading to the ION2 GPU (this means that the ION Graphics chip was doing the processing instead of the Atom CPU).
Oh – and although it has a fan – which vents through vents on the top – I never heard it once.
Conclusion
The keyboard is a bit tacky, but otherwise this is a very nice and nippy PC – which I would be more than happy to use on a daily basis or as a dedicated Media Centre.
Techie stuff – real world performance scores

Boot Times
Time quoted is expired time until browser opens and web page loaded:
Resume from sleep: 7s
Cold Boot: 120s (15s for POST and 53s to login screen)
Temps (average observed)
CPU: 54C
System: 31C
Fan: 2647RPM
Real world CPU loading
Malwarebytes full disk scan < 23% CPU load total
IE9 Preview 7 (all at 1680 x 946 – with total CPU <30% (IE9 Preview approx 27%):
Galactic – 14FPS, 152.44kms.
FishIE Tank:
50 Fish – 60FPS
100 Fish – 53FPS
250 Fish – 37FPS
500 Fish – 25FPS
1000 Fish – 15FPS
Video Kaleidoscope – (Pyramid wheel and Aura) – Woody (what else?) 11FPS
Psychedelic – 1789rpm
Hallucinogenic – 603rpm
 tried, an honourable mention must go to the “Premium 1.5m Gold Micro HDMI Cable to Connect Amazon Kindle Fire HD to TV LCD” from juicebitz for £3.85 delivered.
tried, an honourable mention must go to the “Premium 1.5m Gold Micro HDMI Cable to Connect Amazon Kindle Fire HD to TV LCD” from juicebitz for £3.85 delivered.