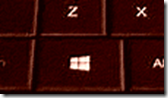Running Windows 8.1 on a Laptop or tablet and your WiFi sucks? Can’t maintain a stable Lync or Skype connection and OneDrive syncing doesn’t work very well? Then I might just have the workaround that you won’t find anywhere else.
Regular readers (and there have been over 222K of you so far – thanks!) will be aware of this article that I wrote in Dec 2013 for those having issues getting their new Christmas present connected to a WiFi network. This is a replacement article – because Intel has now issued a driver that appears to fix all of those issues.
For those readers who are NOT having WiFi connectivity issues currently, it is probably best to leave things as they are – don’t fix things that are not broken etc – but for those who are troubled by random disconnects or applications that drop the connection – and I am referring to you Microsoft Lync – read on:
There are two parts to this – because there are two separate issues that can combine to deliver the same symptoms, so you need to attend to one or the other or both:
PC running Windows 8.1 (or later – including Windows 10)
Check to see if the WiFi chipset in your PC (most probably a laptop, Notebook or tablet) is made by Intel:
- Control Panel -> Device Manager -> Network Adapters
- Right Click the WiFi network -> Properties -> Driver tab

IF your WiFi device is a 6 or 7 series – see article tags for full list – (in the illustration above, a 6 series 6235) and you haven’t updated the drivers, then you should.
This is because, Windows 8 shipped with Intel driver 14.8.8.75 for the 6 and 7 series Intel WiFi chipsets and it was good and worked just fine. Unfortunately, when Windows 8.1 Released to Manufacturing (RTM’d) it contained Intel WiFi driver 15.10.0.12 as the default (broken) driver and it wasn’t possible to downgrade back to the previously stable driver 14.8.8.75.
Intel then released various updated WiFi drivers for Windows 8.1, the most stable (of a bad bunch) being 15.10.5.1 – but it still didn’t cut the mustard – evidenced by over 1131 posts on the subject at Intel’s Community site .
HOWEVER, Intel now seems to finally have nailed the problems in an updated driver set 17.0.1
Note 1: Intel has a rather strange driver versioning scheme in which a driver set has a version number (in this case 17.0.1) but that set contains individually versioned drivers for the different chipsets that it installs on. So in the illustration above, driver set 17.0.1 actually installed Intel driver 15.14.0.2 on my Intel WiFi chipset N6235.
Note 2: Download and install Wireless_17.1.0_De132.exe if you have a 32bit version of Windows and Wireless_17.1.0_De164.exe if you have a 64bit version (Control Panel -> System will tell you which version you have) as the two other downloads presented at that link contain the full Intel ProSet software package – which is probably only needed if you are into Miracast and hey, let’s walk before we can run …..
Note 3: Once you have installed the 17.0.1 driver set, hit the Advanced tab:
- Control Panel -> Device Manager -> Network Adapters
- Right Click the WiFi network -> Properties -> Advanced tab
And set the following:
AD-Hoc QOS Mode: WMM enabled
Roaming aggressiveness: Lowest
Mixed Mode protection: CTS-to-self enabled
Then, in the Power Management tab, turn off “Allow the computer to turn off this device to save Power”
Applications dropping out (particularly Lync) when connected to a WiFi network
There is a technology/protocol called UPnP that is supported by most home Broadband/ADSL/WiFi routers (look it up if you want more info).
Most routers run a variant of Linux – and in particular, a router optimised module called Busybox.
There seems to be a bug in a number of versions of Busybox, which cause it to crash/hang/reboot if overwhelmed with UPnP port requests.
This crash/hang/reboot is imperceptible to users of that routers WiFi network EXCEPT for those apps which require continuous real-time network connectivity, like Lync and Skype etc – for which the internet connection appears to have dropped until Busybox in the router can recover itself.
This issue has been more prevalent with Windows 8.1 onwards – because it seems that something in the UPnP calls it makes to the router is causing this issue. This means that ANY Windows 8.1 PC connected to your network could be causing the problem if you have a router running a version of Busybox that is susceptible.
We know that routers which are affected are (at least):
Plusnet, BE, Zen, Andrews and Arnold, O2,TalkTalk and other UK ISP’s Technicolor TG582N
Virgin Media (UK) Superhub
Orange/EE Broadband Brightbox (AKA the Arcadyan AR7516)
If you turn off UPnP on other routers and find that it improves stability, please tell me, and I can add them to the list here:
Windows 8.1 WiFi works fine without having to turn UPnP off with:
Netgear DG834G V4 with V5.01.16 – DGTeam Rev. 1018 firmware
Applications over WiFi like Lync and Skype work fine when UPnP is turned off with:
Technicolor TG582N – Connect with a web browser (by default, to 192.168.1.1 – but your configuration may vary) and disable by clicking “Game & Application Sharing” in the toolbox menu and under “Universal Plug and Play” there should be a checkbox to enable/disable UPnP.
Virgin Media (UK) Superhub – Don’t know how to disable it, as I haven’t got one – but it should be listed in the web interface somewhere.
Orange/EE Broadband Brightbox – From the web interface, select “Advanced setup” and UPnP is a menu item on the left hand side.
© Woody – November 2014
[This article is original work – over which I own and retain copyright. However, it is based on multiple documentary sources placed in the public domain and I acknowledge and thank all the folk who have contributed to that (and in particular, Damian who beta tested the updates for me).
You are welcome to use and otherwise republish this article as you will – but I just request that you continue to attribute me as the original author.
Thanks.]