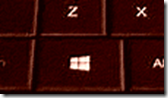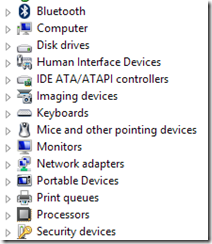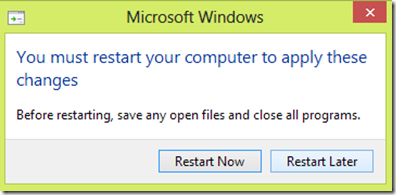Updated 31st December 2013 based on personal testing, direct feedback as a result of this article and the conversation on the Intel Wireless Networking Community (67 pages about this problem so far …) here.
Purchasers of Laptops with Intel WiFi adapters seem to have been having a hard time of it lately and have been reporting one of more of the following issues:
On upgrading from Windows 8 to Windows 8.1, their WiFi no longer works or has become unreliable.
and/or
Even on Windows 8 (yet to upgrade to Windows 8.1) their WiFi connection is unreliable – or doesn’t work at all – see the protests at the Intel Support Community web site.
and/or
With Windows 8 or Windows 8.1, folk experience various application hangs or failures – like the new (to Windows 8) IE11 hangs or appears to mis-render pages and Lync and Outlook appear to hang or lose connectivity.
If you are experiencing any or all of these symptoms, do this:
a) It is generally held that the most stable Intel Centrino WiFi driver for Windows 8 is version 14.8.8.75. This is the base driver that comes in the box with Windows 8, so if you are still on Windows 8 (as opposed to 8.1) roll back your Intel WiFi driver to 14.8.8.75.
b) If that doesn’t work, or you are already on Windows 8.1:
1. Control Panel –> Programs and Features and REMOVE any Intel® PROSet/Wireless Software but DO NOT remove anything that says it is Intel® PROSet/Wireless Software for BLUETOOTH® technology
AND
2. UPDATE your Intel WiFi driver to 15.10.5.1 for Windows 8 or 15.10.5.1 for Windows 8.1.
IMPORTANT: ONLY install the updated drivers and NOT the full Intel® PROSet/Wireless Software – so only download and install the file that is:
Wireless_16.7.0_De164.exe for 64bit Windows 8.1
Wireless_16.7.0_De132.exe for 32bit Windows 8.1
Wireless_16.7.0_De64.exe for 64bit Windows 8
Wireless_16.7.0_De32.exe for 32bit Windows 8
[The “D” in the driver name, stands for “Drivers only” – and no, I haven’t the faintest idea why Intel should publish a driver update with a version of 16.7.0 which installs a driver version 15.10.5.1 …]
AND
3. Once the driver version 15.10.5.1 is installed and the PC has been re-booted, Control Panel –> Device Manager –> Intel(R) Centrino(R) Advanced-N 6235 –> Properties –> Power Management and REMOVE the tick from the “Allow the computer to turn off this device to save power” checkbox:
c) If you still experience problems once you have upgraded your WiFi drivers, then try the Intel WiDi Update Tool.
WiDi is Intel’s implementation of Miracast – which allows mobile PC screens to be  projected wirelessly, via WiFi, to a suitably Miracast enabled display. Miracast requires the correct combination of Screen drivers, WiFi drivers and supporting software, so this is a good tool to run to ensure that you have all the correct drivers loaded for your particular laptop.
projected wirelessly, via WiFi, to a suitably Miracast enabled display. Miracast requires the correct combination of Screen drivers, WiFi drivers and supporting software, so this is a good tool to run to ensure that you have all the correct drivers loaded for your particular laptop.
So, none of that worked?
OK, roll your sleeves up for this – but it’s not for the feint hearted:
Testing with friends and colleagues has now conclusively proved that some Broadband Routers with WiFi can hang and lose connectivity with Windows 8/8.1 devices if they have UPnP switched on (which is the default for most routers). To the laptop user, this router hang will appear as a local WiFi problem – i.e. the laptop user will think they have a problem with their Laptop Intel WiFi – when it is actually the router that you are connected to that has the problem.
Switching OFF UPnP on affected routers has a very high probability of fixing your WiFi network dropout/hang issue and to date, I haven’t found any adverse effects (Xbox gaming e.t.c. still seems to work fine with UPnP switched off).
Unfortunately, you will have to work out how to switch off UPnP for your particular router by reading its manual I am afraid, but I can tell you that testing so far indicates that the following routers hang with Windows 8/8.1 if UPnP is left turned on:
Plusnet, BE, Zen, Andrews and Arnold, O2,TalkTalk and other UK ISP’s Technicolor TG582N
Virgin Media (UK) Superhub
Orange/EE Broadband Brightbox (AKA the Arcadyan AR7516)
No, I have no idea what it is about Windows 8/8.1 which is causing a problem with UPnP in some routers – but I will update this article.
If you turn off UPnP on other routers and find that it improves stability, please tell me, and I can add them to the list here:
Windows 8 and Windows 8.1 WiFi works fine without having to turn UPnP off with:
Netgear DG834G V4 with V5.01.16 – DGTeam Rev. 1018 firmware
Windows 8 and Windows 8.1 WiFi works fine when UPnP is turned off with:
Technicolor TG582N – disable by clicking “Game & Application Sharing” in the toolbox menu and under “Universal Plug and Play” there should be a checkbox to enable/disable UPnP.
Virgin Media (UK) Superhub
Orange/EE Broadband Brightbox
–