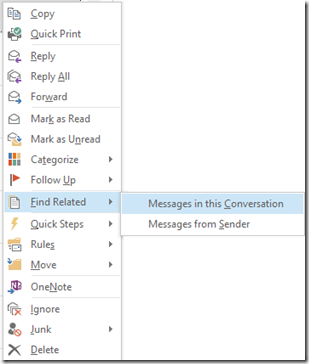This is a quick tip for Office 2013 (only) about a problem that had me scratching my head – so I thought it might be valuable to share.
Consider the scenario:
You are having an email conversation i.e. you are sending emails on one particular subject and folk are responding.
In your Outlook inbox, you can see the latest email response and it contains all previous reply text – so once you have read that latest email, you have no need to read and separately file all previous emails on that subject that are still in your inbox. So what do you do to speed things up?
Well, if you are like me, you select the latest email reply by RIGHT clicking on it and select Find Related –> Messages in this Conversation
You then select ALL the emails it lists in that conversation and delete them or file them or whatever.
A little while later, you need to refer to one of the messages in this conversation that was written and sent by you, but for some reason, you can’t find it anywhere in your SENT items – yet you must have sent it, otherwise how would anyone have been able to reply?
Step forward, an ingenious Search option in Outlook 2013 that is the culprit. It is either set by default during Outlook 2013 installation or I may have mistakenly set it while tinkering (more than likely) but not appreciated the impact:
You will note that in Outlook 2013, next to the search entry, there is a little down arrow:
What you want, is the search to occur in the Current Folder (which in this scenario is your inbox) but you can select other options, most notably, the Dick Dastardly option Current Mailbox.
Current Mailbox, in this context, is EVERYTHING in your current mailbox – and that means that search finds and shows matches for stuff in your inbox, drafts, deleted items and most importantly, your SENT folder. The result is, that by selecting and deleting all these emails which you presume to be only emails in your inbox, you are actually selecting and deleting emails in this conversation that you have already sent – which explains why you can’t find them again …..
What we need, is a way for Outlook 2013 Search to default to Current Folder – rather than Current Mailbox – and fortunately there is a setting for that:
1. Go into the Outlook 2013 “backstage” view by selecting File –> Options and then clicking on Search
2. Select Include results only from: Current Folder rather than Current folder. Current mailbox when searching from the inbox
Simple when you know how!