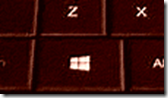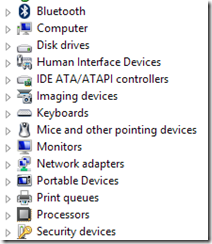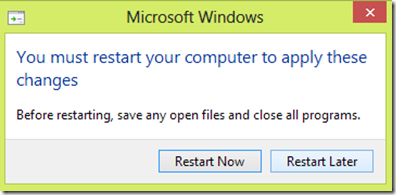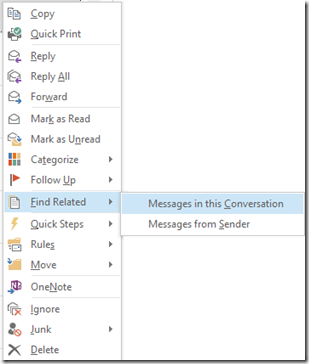I wrote in Asus Zenbook UX31A (or any Intel HD4000/HDMI graphics) fix for no HDMI output to an external monitor in Windows 8 (should work for Windows 7) about a technique for connecting the DVI port of a monitor to HDMI output from a PC with Intel HD4000 graphics.
In that article I alluded to a potential problem in the way the Intel HD4000 chipset implements HDCP (High-bandwidth Digital Content Protection).
I now know, through buying and experimenting with different cables and HDMI/DVI adapters, that I was wrong….
I have tested the following recommended components on the (micro) HDMI output of both a Microsoft Surface RT and an Asus Zenbook UX31A and the results are repeatable – in that no other cables/adapters (that I have purchased thus far) work – apart from the following:
If you want to reliably connect the DVI port of a monitor – and in particular, a Dell U2412M, to micro or regular sized HDMI, you need one of these:
This is the HD-9002 “DVI-D Male to HDMI Female Adaptor / Convertor – 24+1 Pins – PC Card to HDMI TV” from Cabling4Less.co.uk – which at the time of writing, is £2.49 inclusive of delivery from their eBay listing or £4.80 from their Cabling4Less website.
While you can see (obviously) that this is a male DVI connector, what is not so obvious, is that the other end of this adapter is a female full size HDMI socket – for connecting to an HDMI or micro HDMI cable of your choice.
Now, while the Cabling4Less adapter did the trick with a number of HDMI cables I  tried, an honourable mention must go to the “Premium 1.5m Gold Micro HDMI Cable to Connect Amazon Kindle Fire HD to TV LCD” from juicebitz for £3.85 delivered.
tried, an honourable mention must go to the “Premium 1.5m Gold Micro HDMI Cable to Connect Amazon Kindle Fire HD to TV LCD” from juicebitz for £3.85 delivered.
Not only does the quality of manufacture seem to be a cut above most cables (juicebitz say that they manufacture the cables themselves) but it has immediately removed the little one pixel sized random green dots that I used to get in dark areas of photos with other cables I used.